Android на Windows 11: Как это работает и зачем нужно?
Поддержку Android-приложений на новой Windows представили еще на анонсе системы летом. И сделали это с большой помпой… Но на деле оказалось, что при непосредственном выходе Windows 11, фишку не завезли. Она стала доступна только спустя пару месяцев. И то немного непрямым способом.
Но мы поставили ее, причем даже Google Play и научились устанавливать APK. Расскажем, как это устроено, каково пользоваться такими приложениями, протестируем игры. И есть ли смысл в Android на Windows?
Установка
Вообще есть два с половиной способа наладить Android на Windows 11:
Официальный. Для этого надо активировать Insider Program, по сути, переключив систему в режим бета-тестера, и скачать обновление. И установить из Windows Market’а — магазин приложений Amazon. Главное в настройках аккаунта Amazon и в настройках Windows 11 поставить США. И все заработает…
Но коллекция приложений в Amazon такая себе. И это в основном игры.
Второй способ — неофициальный, он позволяет несколькими командами в консоли поставить на ноутбук полноценный Google Play. В целом, он норм.
Есть еще третий — более замороченный способ, с установкой GApps: тогда ваша Google-учетка синхронизируется с сервисами. Подробно не буду останавливаться, инструкции есть в интернете, и они не сложные. Другой вопрос: что с этим можно делать?
Как это работает?
На компьютер устанавливается Windows Subsystem for Android. Ее можно запустить в виде отдельного приложения: тут есть всякие настройки и режим разработчика. Есть даже файловая система виртуального хранилища.
Интересно что, система эмулируется на базе смартфона Pixel 5. Это значит, что все приложения думают, что это именно такой смартфон, а не ПК или ноутбук.
В тесте GeekBench интересно, ведь результаты синтетики на Android отличают от цифр на Windows на 15-20%. А что будет, если запустить тест на Pixel 5? Отличие больше чем в два раза — ожидаемо.
Опыт
Первая загрузка приложения на Android происходит долго. Это потому что запускается вся подсистема. Но дальше все запуски происходят быстро.
Все установленные приложения отображаются в меню Пуск (общем списке) в Windows. Их можно закреплять в панели задач.
Также их можно ресайзить. Спасибо Android, созданному для самых фрагментированных экранов — приложения ресайзятся отлично. Правда при ресайзе программы немного фризятся. Это большое преимущество по сравнению с iOS-приложениями на MacBook.
Что интересно, тут даже работает темная тема, включенная в Windows.
В целом, кажется сделано все, чтобы вы не замечали разницу между нативными приложениями Windows и Android. Но нет, не все…
Например, не работает drag-and-drop из Windows. Также нельзя загрузить картику в Twitter.
Зато работает буффер обмена! Он — общий для всей системы. Можно копировать текст.
Что странно: нельзя сделать полный фулскрин — остается рамка окна.
По сути, каждое Android-приложение — запускает окно-эмулятор на ноуте в своем окошке.
Откуда брать приложения? Есть дваа способа.
Google Play отображается в виде отдельной иконки. Но, что интересно — в нем доступны не все приложения. Но из тех, которыми я пользуюсь — большая часть.
Заказ еды делать удобно, но популярная Яндекс Еда тут не работает, зато Delivery Club запускается без всяких проблем. Это удобно, чтобы не искать каждый раз смартфон и делать все на большом экране ноутбука.
Еще не работают некоторые банковские приложения. Например, тут нет Тинькофф Банка.
Google Play, впрочем, тоже не так стабильно работает, как этого хотелось бы, поэтому — второй способ: APK.
Второй способ — APK
Можно ли ставить APK? Да, но не так как нам хотелось бы. Просто скачать файл и дважды кликнуть на него не получится. Windows все еще не понимает, что это за штука. Файл должен находиться в подсистеме. Поэтому проще всего скачать его через установленный Android-браузер — например, Google Chrome, а дальше все происходит как на телефоне.
Можно ставить многие приложения. И первым делом я решил перенести основные, которыми пользуюсь на смартфоне: Google Карты, Google Фото — все это хорошо работает.
Также я сравнил приложения, у которых есть отдельные версии, а не браузерные, под Windows: Evernote, Todoist и несколько других.
Что я заметил? Android-аналог запускается немного быстрее, в случае с Evernote, например.
Еще одна интересная вещь. Во-первых, большинство кроссплатформенных приложений уже навострились делать универсальную верстку и приложения выглядят ну очень похоже!
Но все такие аналоги на Windows работают точнее, и у них более правильный DPI.
А еще, если открыть диспетчер задач, видно что Android-версия занимает побольше ресурсов. Что логично…
Но есть и грустные вещи, которые мы отметили. Например, приложение Kinopoisk HD, которое для просмотра фильмов, сериалов и так далее — работает только в режиме смартфона, так что посмотреть контент на большом экране тут не получится.
Зато без проблем работает несколько приложений одновременно.
Пуш-уведомления из Android, кстати приходят прямо в Windows- удобно отслеживать заказ той же еды.
А вот отдельное удобство — это YouTube. Ведь под Windows есть только браузерная версия, а отдельного полноценного приложения нет. И тут работают горячие клавиши: например, пробел для паузы — это удобно.
А что с играми? Прежде, чем перейти к ним, немного поговорим о железе.
Ноутбук
Вообще-то для работы Android на Windows 11 есть системные требования. Поэтому давайте внимательнее посмотрим на ноутбук, на котором мы сегодня работаем. Это Lenovo IdeaPad 5 Pro 16.
Системные требования для работы Android на Windows 11:
- Память : 8 ГБ (рекомендуется 16 ГБ).
- Процессор: Intel Core i3 8th Gen, AMD Ryzen 3000, Qualcomm Snapdragon 8c или лучше.
- Накопитель: Solid-state drive (SSD).
Давайте сравним с нашим устройством. Что тут из крутых характеристик?
Видеокарта с трассировкой лучей — в данном случае NVIDIA GeForce RTX 3050.
Процессор AMD с 6 или 8 ядрами — как всегда мощный. В моей комплектации: Ryzen 5 5600H. И на самом деле Android же запускается в виде виртуальной системы, поэтому требования к производительности высокие.
Тут ноутбук Lenovo IdeaPad 5 Pro 16 справляется отлично. Процессор линейки H — это:
- Много ядер
- Улучшенная производительность за счет лучшей скорости обработки и энергоэффективности
- И 7 нм архитектура
А еще тут 16 ГБ оперативной памяти DDR4. Частота памяти — 3200 МГц.
Экран — это отдельное удовольствие. Его диагональ составляет 16 дюймов — при этом ноутбук очень компактный за счет тонких рамок. Соотношение сторон — 16:10. Разрешение составляет 2К и тут даже есть поддержка частоты 120 Гц. А еще достойная яркость — 350 нит. Кроме этого — цветовой охват — 100% sRGB.
Помимо игр под Android ноутбук конечно отлично справляется с производительными графическими задачами: можно и Premiere погонять, и 3D-моделированием заниматься, и фотографии пачками обрабатывать. Также можно и в игры поиграть после такого-то рабочего дня. Вот результаты в моем любимом бенчмарке CS GO. Достойно!
Еще я заценил, что в лучших традициях мобильных устройств современности — ноутбук хорошо живет от батареи — до 10 часов. А батарея здесь на 75 Вт-ч.
В бонусы к мобильности еще: большой и удобный трекпад, клавиатура с нампадом и большими стрелками, а также с подсветкой.
И еще один крутой эффект — разблокировка по лицу. Тут для этого стоит инфраккрасная камера. Просто открываешь крышку, ккамера немного поморгает, находит лицо и запускает ноутбук. Дико удобно, к такому быстро привыкаешь.
Android-игры
Игры в целом работают, но не всеми удобно управлять мышкой. В то же время прикольно, что Android воспринимает трекпад как полноценный тач-интерфейс. Тут даже работают жесты на трекпаде! То есть для многих игр в итоге даже не нужен сенсорный экран.
Тяжелые игры не очень летают. А еще тут поддерживается геймпад. И там, где трудное управление — без игрового контроллера не обойтись.
Genshin Impact, к сожалению, вылетает, так что лучше поставить его версию под Windows.
И в целом тяжелые 3D-игры не особо имеют смысл. Многие подлагивают, а главное у них не адаптировано управление. Проще поставить какую-нибудь нормальную игру из Windows Store или других магазинов. Но вот поиграть в аркадки и казуалки из Google Play — можно.
Выводы
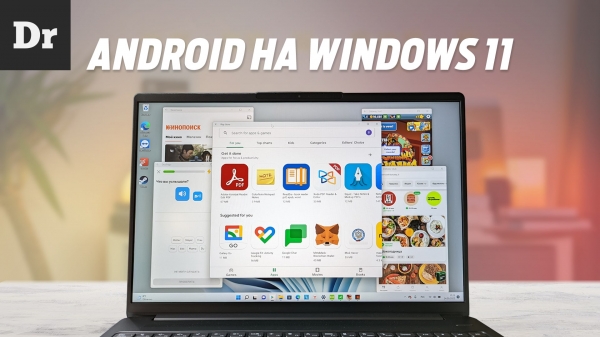
Android на Windows 11 имеет место быть. Это может быть достаточно удобным инструментом, но то что мы видим пока — явно не финальная версия. Тут стоит подождать ряда обновлений и оптимизаций и конечно же полноценного запуска этой функции на Windows 11. Но сам факт того, что в рамках единого Windows-устройства можно полноценно использовать свой Android-аккаунт и при этом не пользоваться смартфоном, постоянно переключая внимание — это очень интересно!
Post Views: 104