Как записать экран компьютера в Windows и MacOS на видео со звуком

Читайте также: Что такое подкаст и как запустить свой
Зачем записывать экран компьютера
Запись экрана — это удобный способ зафиксировать все, что происходит на вашем мониторе.
Важно помнить, что использование камеры для этой цели не является лучшим решением. Это приводит к низкому качеству и неудобствам. Сегодня можно записывать экран не только на компьютере, но и на телефоне или планшете, достаточно просто скачать соответствующее приложение.

Запись экрана пригодится во множестве ситуаций. С ее помощью можно создавать обучающие материалы для работы с различными программами или записывать свой игровой процесс в любимой компьютерной игре. Ниже мы расскажем вам, как записать экран компьютера на операционных системах Windows и macOS, чтобы вы могли легко и удобно делиться информацией с другими.
Программы для записи экрана компьютера
Существует множество программ для записи экрана, каждая из которых имеет свои особенности и преимущества. Выбор подходящей зависит от ваших потребностей и предпочтений.
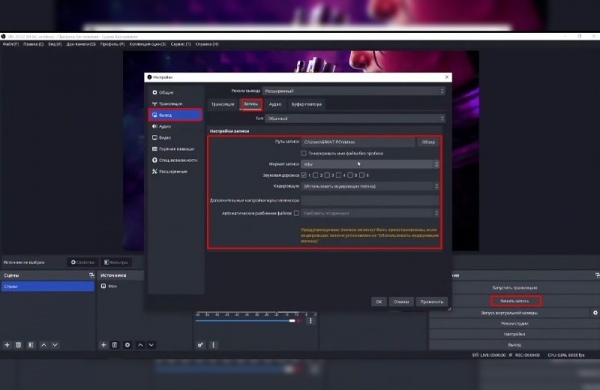
Ниже приведен список наиболее популярных программ:
- OBS Studio – мощный и бесплатный инструмент с открытым исходным кодом. Поддерживает запись в HD и стриминг в реальном времени. Имеет обширные настройки и поддерживает различные платформы.
- Camtasia – идеальный выбор для создания профессиональных обучающих видео. Обладает удобным интерфейсом, богатым функционалом и интуитивно понятными инструментами редактирования.
- Bandicam – легкий и эффективный инструмент для записи высококачественных видео и игр. Позволяет записывать экран, звук и веб-камеру с минимальной нагрузкой на систему.
- Snagit – простой в использовании инструмент, идеальный для создания скриншотов и записи экрана. Предлагает широкие возможности редактирования и экспорта в различные форматы.
- Screencast-O-Matic – интуитивно понятный онлайн-инструмент с возможностью записи экрана и редактирования видео. Предоставляет облачное хранилище и поддерживает быстрый обмен материалами.
Как записать экран компьютера Windows без программ
Если у вас установлена Windows 10, нет необходимости загружать дополнительное программное обеспечение для записи происходящего на экране. Microsoft предоставляет готовый инструмент, который легко использовать.
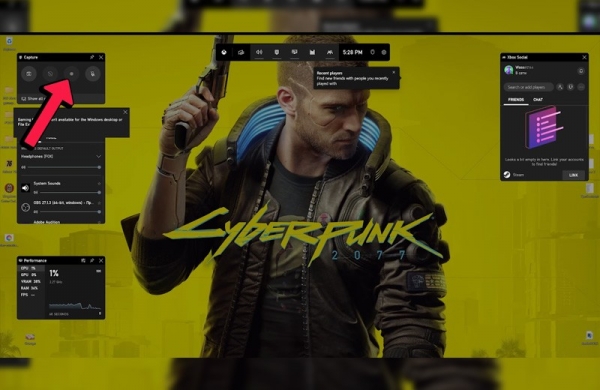
Xbox Game Bar идеально подходит для геймеров, но также позволяет записывать любые действия, выполняемые на компьютере. Этот инструмент работает как виджет и легко запускается комбинацией клавиш Windows + G. При необходимости подтвердите, что записываемое приложение является игрой, и начните запись.
Xbox Game Bar позволяет вам записывать видео со звуком или без него. Просто включите или выключите микрофон по вашему выбору. Запись начинается одним нажатием кнопки с символом “записи” и останавливается так же легко.
Этот инструмент прост в использовании и подходит как для ноутбуков, так и для настольных компьютеров. Его преимущество заключается в том, что он предоставляет готовое решение без необходимости поиска в Интернете. Однако стоит учитывать, что с его помощью можно записывать только одно окно, и настройки области и размера записываемого экрана ограничены.
Также важно обратить внимание на формат сохраняемого видео. Обычно используется популярный формат MP4, который обеспечивает неплохое качество при сравнительно небольшом размере файла, но может быть ограничен разрешением записи.
Как записывать экран с помощью онлайн инструментов
Если вы не хотите использовать Xbox Game Bar или аналогичные программы, есть отличное решение в виде онлайн-инструментов.
Сегодня всё больше приложений работают в режиме онлайн, что облегчает жизнь пользователей — не нужно заниматься загрузкой и установкой программ. Это особенно удобно для видео/графических редакторов и конвертеров форматов, а также для записи экрана компьютера.
Хотя качество и удобство работы онлайн-приложений могут немного различаться, они представляют собой удобное решение для многих задач. Более того, такие инструменты позволяют записывать экран на компьютерах со старыми версиями Windows, где Xbox Game Bar не доступен.
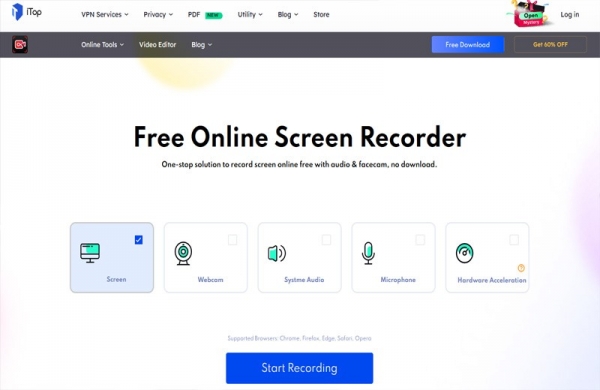
Один из рекомендуемых пользовательских онлайн-инструментов – iTop Screen Recorder.
Для начала работы с этим инструментом достаточно найти его в поисковике и нажать на кнопку, которая запускает запись. Сайт предложит вам скачать программу на компьютер, но вы также можете выбрать режим онлайн.
Затем выберите источник звука — микрофон, браузер или отключите звук вовсе. Выберите область экрана, которую вы хотите записать: весь экран, отдельное окно приложения или конкретную веб-страницу. Для начала записи просто нажмите кнопку “recording”. Остановка записи происходит таким же образом.
С помощью этого онлайн-инструмента вы можете записать любую часть экрана без необходимости устанавливать дополнительные приложения. Важно отметить, что он поддерживает запись звука без задержек между аудио и видео, обеспечивая плавное воспроизведение. Записи сохраняются в формате WebM и могут быть полезны для различных целей.
Если вы решите загрузить программу на компьютер, вы получите больше возможностей. Ее гибкие настройки позволяют сохранять видео в различных форматах, а также выбирать макет изображения и обрезать кадры для социальных сетей. Это идеальное решение для тех, кто ищет универсальный и удобный способ записи экрана.
Как записать экран на компьютере с macOS
Записать экрана на компьютере Apple довольно просто. Одним из самых удобных инструментов для этого является QuickTime Player.
Для начала, откройте программу и перейдите во вкладку “Файл”. Выберите “Новая запись экрана” из меню. Если нужно настроить звук, щелкните на стрелке рядом с кнопкой записи.
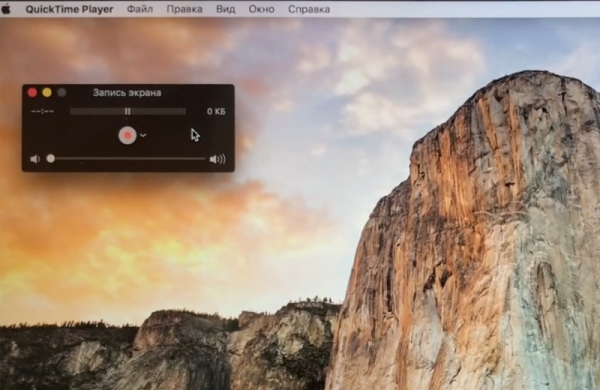
После подготовки нажмите красную кнопку, чтобы начать запись. Вы можете захватить весь экран или выбрать определенную область. По завершении записи видео автоматически воспроизводится. Apple предоставляет системное решение без необходимости устанавливать дополнительные приложения. Этот инструмент удобен и функционален, обеспечивая высокое качество записи. Также вы можете обрезать видео и легко делиться им.
Если у вас macOS Catalina или более новая версия, вы можете воспользоваться функционалом Записи на экране, доступным в центре управления. Просто откройте Центр управления, найдите панель “Запись на экране” и начните запись одним нажатием.
Эти методы позволяют вам записывать экран на устройствах Apple без необходимости устанавливать дополнительные программы.
Итог
Мы рассмотрели разнообразные способы записи экрана компьютера. Встроенные инструменты, такие как Xbox Game Bar в Windows и QuickTime Player в macOS, предоставляют удобные и функциональные решения для пользователей.

Параллельно с этим существует множество внешних программ, таких как OBS Studio, Camtasia, и Bandicam, которые предоставляют более расширенные возможности и настройки записи.
Онлайн-инструменты, такие, как iTop Screen Recorder и Screencast-O-Matic, упрощают процесс записи без необходимости устанавливать приложения на компьютер.